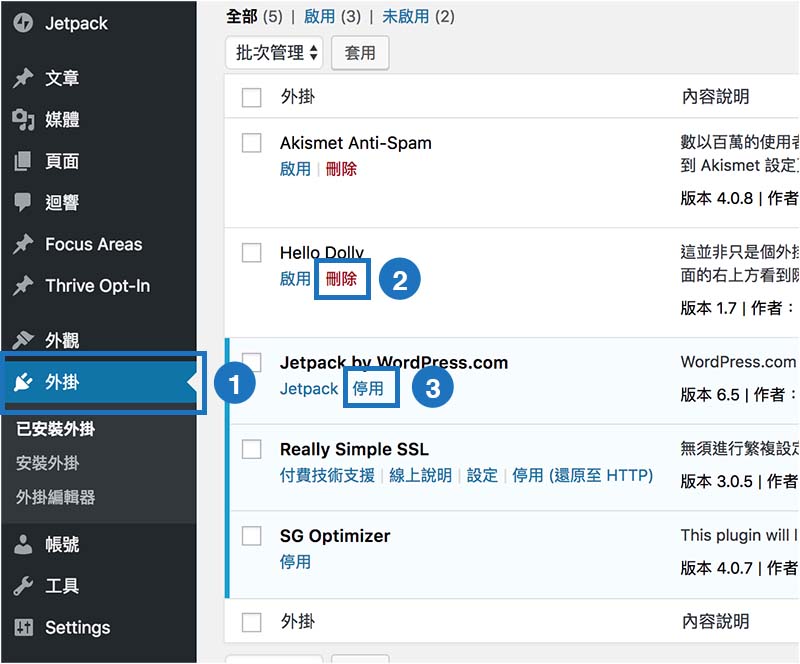你是否已經試過很多Wordpress的教程,可是它們都不夠完整,或是沒有示範影片,讓你不知該如何下手?
不用擔心,在弄了100多個網站後,我決定開個免費教程,教你怎麼架設Wordpress網站:

立即報名WORDPRESS SEO課程,省下50%
- 如何建立一個SEO優化的網站
- 向擁有10年經驗的業界資深老鳥學習秘訣
- 打造一個人氣高&流量旺的網站
為什麼選Wordpress?
首先,你可能在想為什麼一定要選Wordpress?原因很簡單!而且這些原因讓Wordpress成為我們目前用來建立和維護網頁的唯一方式。
以下是為什麼:
- 操作很簡單
- 超過30%的網路使用它,也就是超過七千四百萬個網頁!
- 因為它如此受歡迎,有很多的人能幫助你。例如:非常好找到工程師幫你客製化網頁內容。
- 有很多的主題,所以你不用親自設計你的網頁,你可以購買設計好的外觀內含HTML以及CSS!這代表如果你學習如何使用Wordpress,你可以在一個小時內擁有一個好看的網頁。
WordPress 安裝
關於這個,我們其實有點懶得回答。
因為你不應該安裝Wordpress。
安裝Wordpress很煩人,也有點複雜,你需要設立一個資料庫,這非常耗時,所以我們建議購買已經安裝好Wordpress的虛擬主機,或者可以幫你快速安裝的虛擬主機,我自己和我所有在網路上專職做網頁的朋友,都已經至少五年沒安裝過Wordpress,這應該可以成為你不必安裝Wordpress最好的原因了。
如果你目前的虛擬主機沒辦法幫你安裝,我們建議你更換你的虛擬主機商,而如果虛擬主機沒提供這方面的免費服務,那他們的虛擬主機可能品質不夠好,你更該考慮換家廠商。
總之…..
如果你不知道什麼是虛擬主機或你目前沒有Wordpress安裝在你的電腦上,那麼請先確保你已經按照我們的網頁建立教學建立網站了,再回來這裡看後續教學。
從來沒有安裝過虛擬主機或架設過網站嗎?請閱讀我們的完整指南:
–> 學習如何架設網站 <–
登入WordPress
有了Wordpress後,登入操作很簡單,你只需要在你的網域名稱後方加上“/wp-admin”,就會有登入畫面出現。

一但你這麼做,你會被引導到這個畫面,輸入你的用戶資訊。
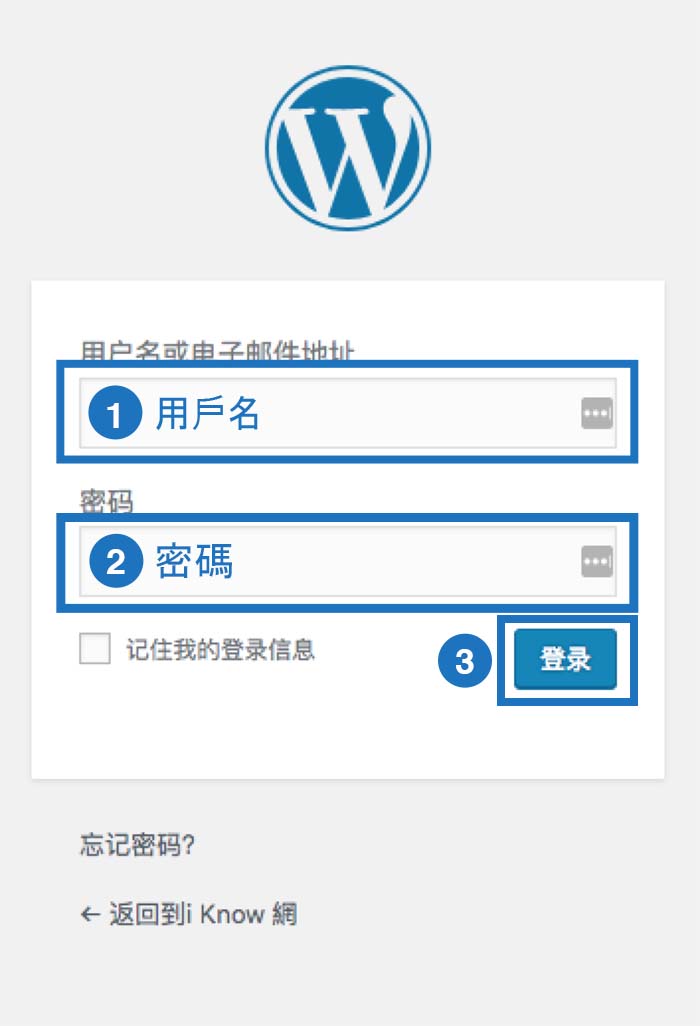
把WP 改成中文
如果你的Wordpress還是英文版的,把Wordpress改成中文也相當簡單。
選擇左下方的「Settings」,按照下列步驟進行更改。
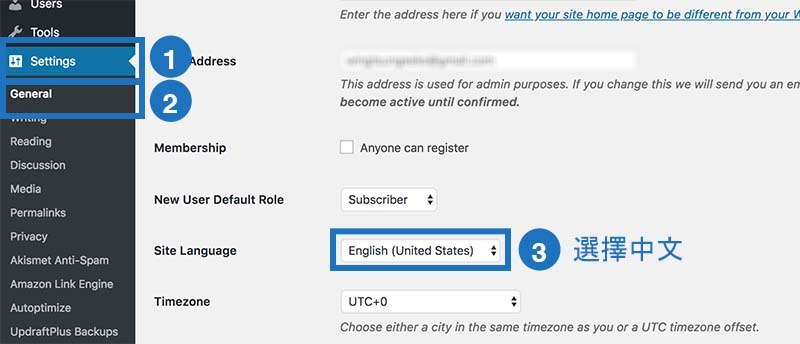
不要忘記在畫面下方按下「Save Changes」
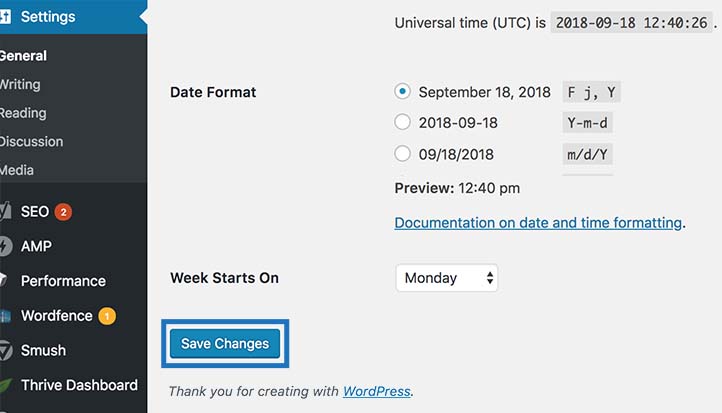
更改完成後,你的介面就會是中文的了!
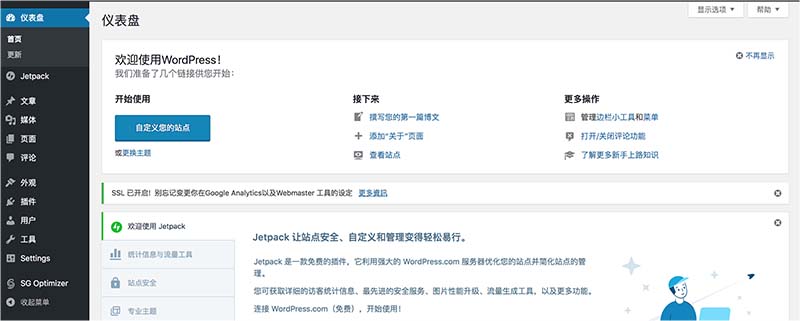
Theme (主題)
主題是什麼?!
主題是指你網頁的長相,基本上就是外觀、設計、字體,所有讓網頁看起來美觀的東西,Wordpress將這些東西統稱為主題。
WordPress主題的主要優點是它幫你完成了所有需要技術的麻煩事,所有HTML、CSS、javascript等都已經完成了,只要再點幾個按鈕就好了,這讓你不需要擔心寫程式的問題!
如果想要更客製化的WordPress網站,也可以直接找展躍網頁設計詢問喔!
免費vs付費主題
就像生活中的其他東西一樣,任何事情都有優缺點,免費主題主要的優點就是他的花費,然而,使用免費主題的代價就是沒有客服支援,代表如果你有技術問題,就必須自己動手解決。
付費主題不但有客服支援,也有很多功能,但它們需要付費。
現在我們來看這兩種主題主要的優點和缺點:

立即報名WORDPRESS SEO課程,省下50%
- 如何建立一個SEO優化的網站
- 向擁有10年經驗的業界資深老鳥學習秘訣
- 打造一個人氣高&流量旺的網站
付費的優點:
- 有客服支援,如果你有問題,你可以問他們。
- 大部分的付費主題都可無限使用,你可以買一個主題然後在無線個網頁上使用它。
- 看起來比較專業。
- 退費政策,如果你不喜歡他們的產品,大部分的公司會退費給你。
- 維護良好,且公司會隨時更新升級這些主題,讓它們遠離駭客的魔爪。
- 它們通常與其他不同的行銷軟體融合,像是Aweber、mailchimp、 Facebook、 Twitter等。
- 讓你有更多的選擇,如你可以購買一個為你的公司專門設計的主題,如果你想要擁有一家餐廳,就可以買一個餐廳的主題,如果你想要成為一個部落客,買一個部落客的主題,如果你想要開一家線上商店,買一個線上商店的主題。
缺點:
- 不是免費的,不過就像美國諺語所說,一分錢一分獲。
- 客服支援通常是英文,我們建議你使用Google翻譯,意思通常不會差很多!
免費主題的優點
- 它們是免費的
免費主題的缺點
- 如前面所說的,一分錢一分獲 :-P
- 沒有客服支援,如果你有疑問,你必須自己解決。
- 免費的主題通常都是個人設計的,不是專門給公司用的,他們不是隨時都被維護得很好,軟體有可能沒有升級,或是開發者可能早就沒有在花心力在這個專案上了。
- 常常受駭客侵擾,免費主題通常有很多的用戶,這代表如果駭客發現到一個弱點,他們可以侵害上千名的用戶,你應該不會希望成為其中之一。
- 如果你不是專業的軟體開發者,這些主題通常很難客製化。
以下是我們推薦的付費主題:
- Elegant Themes
- Thrive Themes
- Themeforest(很多由個人創造的隨機主題,不像是擁有良好客服支援的小公司,比較像提供便宜網站服務的Amazon)
**如果你透過我們在下方提供的連結購買主題,我們會試著幫你解決任何英文客服支援的問題,我們可以告訴你如何用英文發問。**
免費主題安裝:
你網頁上目前的Wordpress安裝應該已經有幾個安裝好的主題,選幾個你最喜歡的。
選出一個你想要的主題,接下來我們會教你如何安裝它。
他們所在位置的路徑:
外觀 > 主題 > 接下來選擇一個你想要的主題
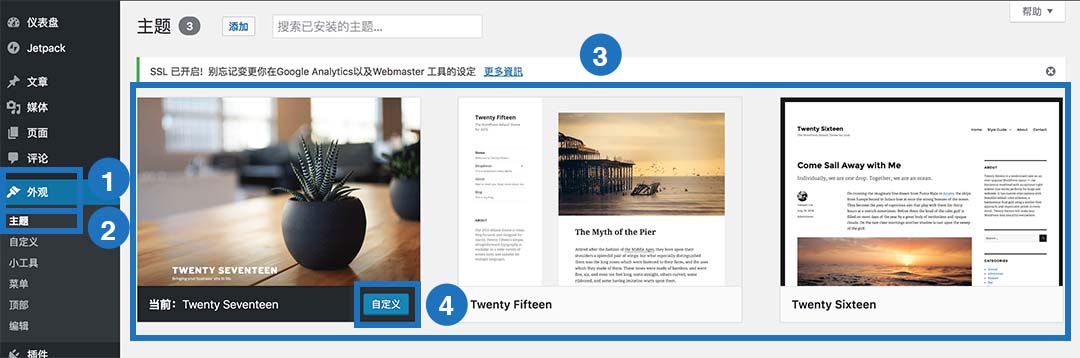
安裝第三方主題
關於第三方主題的簡單提醒…
每一個主題都有些不同,不過他們都是用同一個方式安裝,如果你跟丟了步驟,或你的主題跟我們的有一點不一樣,別慌張,盡快聯絡他們的客服支援,畢竟這就是客服存在的目的。
在你下載你喜歡的主題後,就可以輕鬆安裝它們了。
請跟著以下的步驟:
外觀 > 主題 > 添加
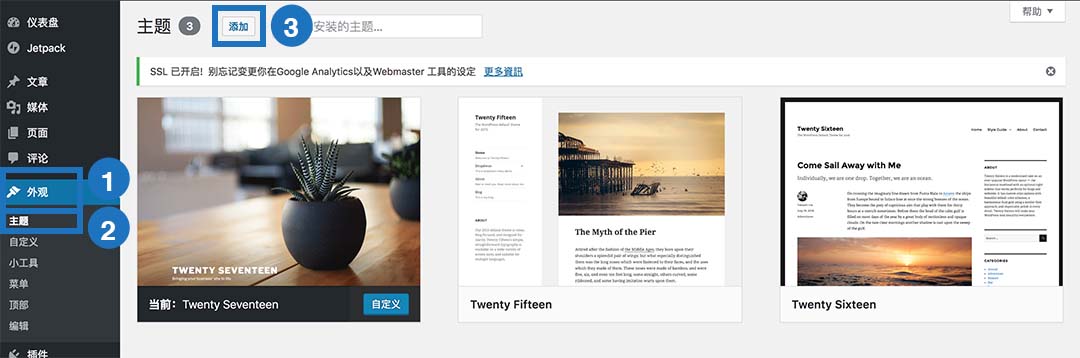
重要提醒:上傳一個ZIP檔案就好,有時候,你下載一個主題時,它會自動解壓縮,要上傳的時候,請再次壓縮檔案,並且上傳已壓縮過的檔案(zip檔)。
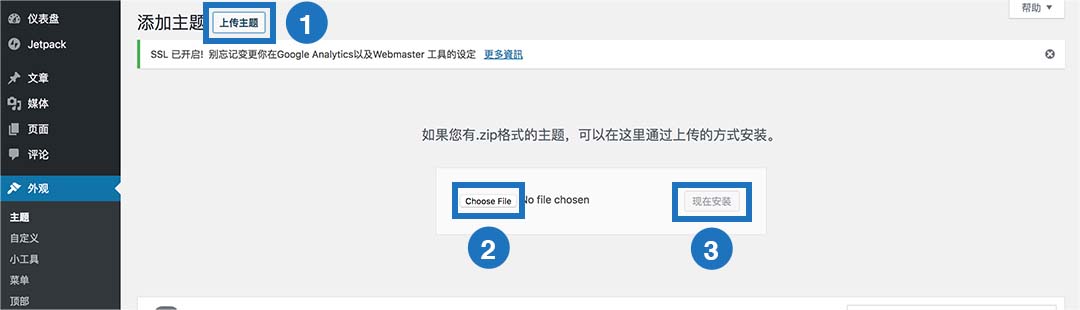
主題安裝後,點擊「啟用」就可以成功把主題套入網站了。
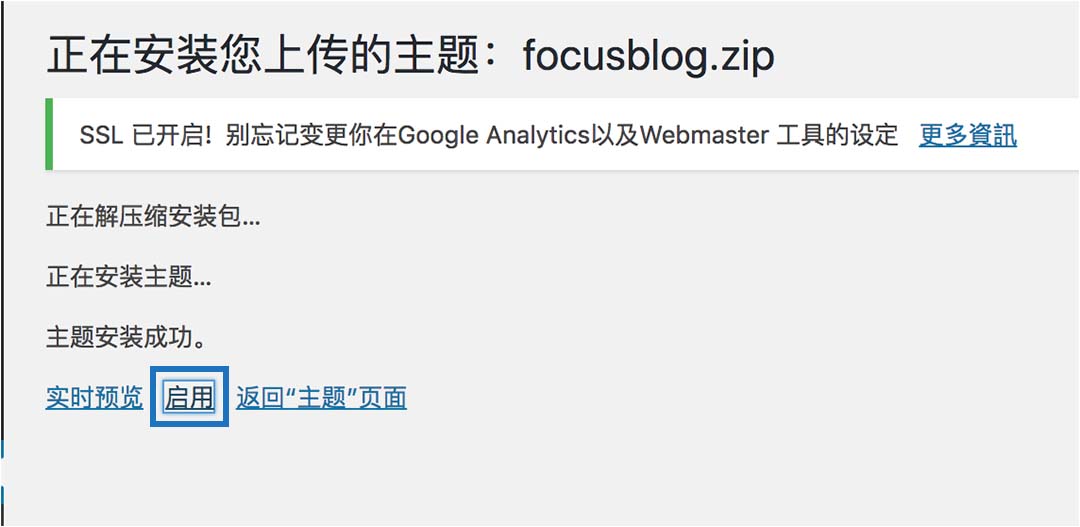
點擊自訂
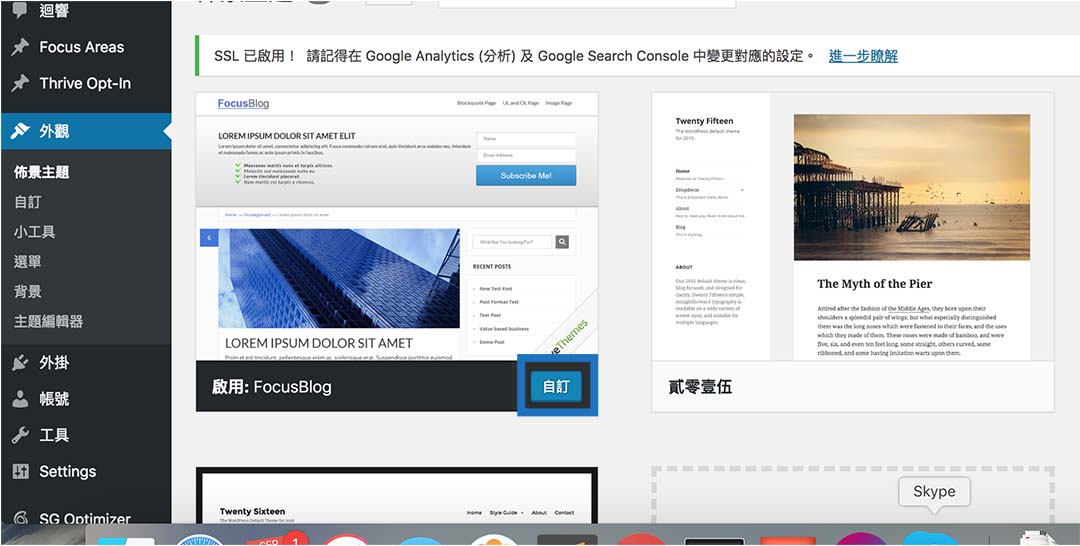
安裝好之後,你可能會看到下列畫面,點擊X,然後返回主介面。
如果你看到不同的畫面,不要慌張,請再次返回主介面。
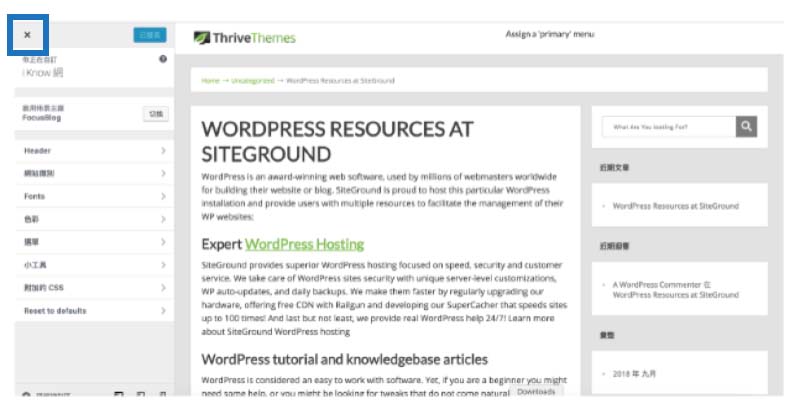
最後,啟動主題通常需要幾個步驟。你的主界面上方應該會跳出一個啟動的選項,按照它的步驟做就能啟動主題。
以我的例子來說,我從Thrive Themes購買了一個主題,畫面上顯示了啟用許可(License Activation),所以我點擊這個選項並且遵照他們的指示來啟用主題。
每一個主題需要的步驟可能不同,如果你卡住了,趕緊聯繫該公司的客服支援尋求協助。
通常,你需要的所有資訊都會在你購買時傳送到你的信箱。
主題提供者加上這麼多道步驟是為了防止偷竊。

舉例來說:Thrive Themes 只會要求你在這些地方輸入你當初用來註冊的信箱和密碼。
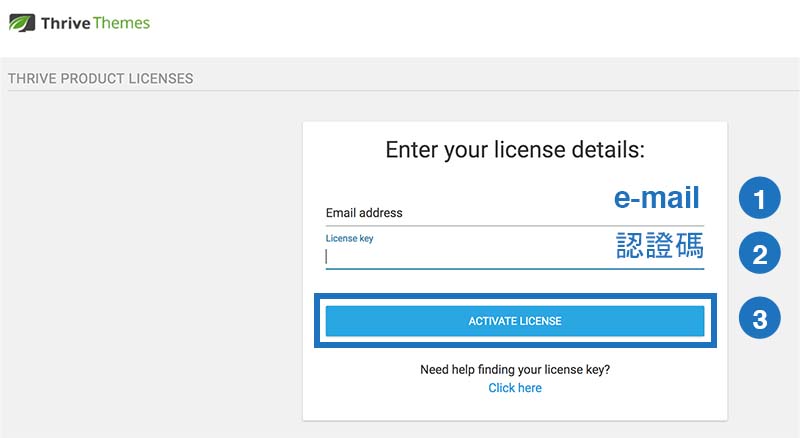
再提醒一次,你所需的資訊很有可能已經寄到你的信箱了,就我來說,我只需要登入到Thrive的介面來取得啟用密碼:
去到ThriveiveThemes.com>會員介面 >我的帳號與許可密碼
如果你的主題公司不是這家,步驟就會不一樣。
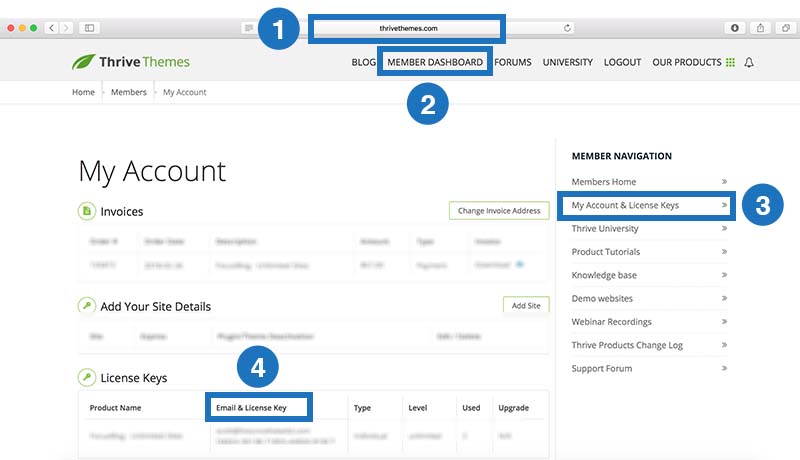
現在,你的主題已經安裝好了!!
固定網址設定 – 選擇你喜歡的URL 路徑

立即報名WORDPRESS SEO課程,省下50%
- 如何建立一個SEO優化的網站
- 向擁有10年經驗的業界資深老鳥學習秘訣
- 打造一個人氣高&流量旺的網站
接下來,我們要設定URL路徑,這設定最主要是要讓搜尋引擎(如Google Chrome)比較了解你的網站是關於什麼內容,這是我們需要處理的其中一個基礎設定。
以下是設定路徑:
Settings > 固定網址 > 文章名稱 > 儲存變更(你需要往下滑才會看到儲存鍵)
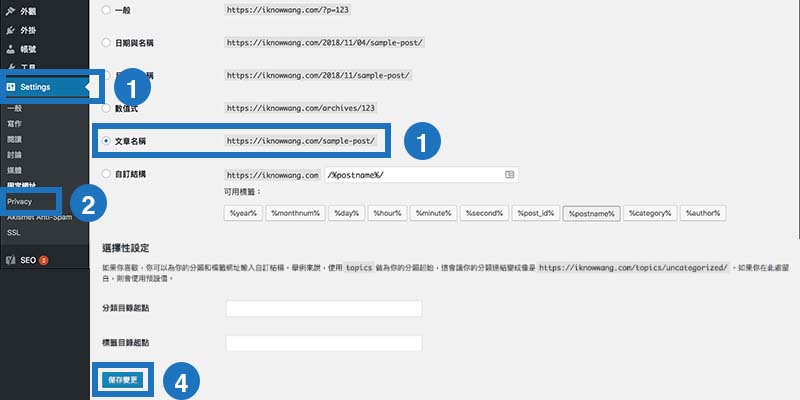
頁面 vs. 文章
頁面跟文章的不同在於文章比較簡單,但剛開始這個觀念可能比較難理解。
一個頁面是不變的,你可以改變你想要的內容,但頁面通常不會有太大的變化,例如:一個連絡資訊頁面,它是一個在你官網中幾乎不會改變的頁面。
也就是說,如果你想要建立一個聯絡資訊的部分,你就可以他們的頁面設定。
下面是Nike.com的連絡資訊頁面:
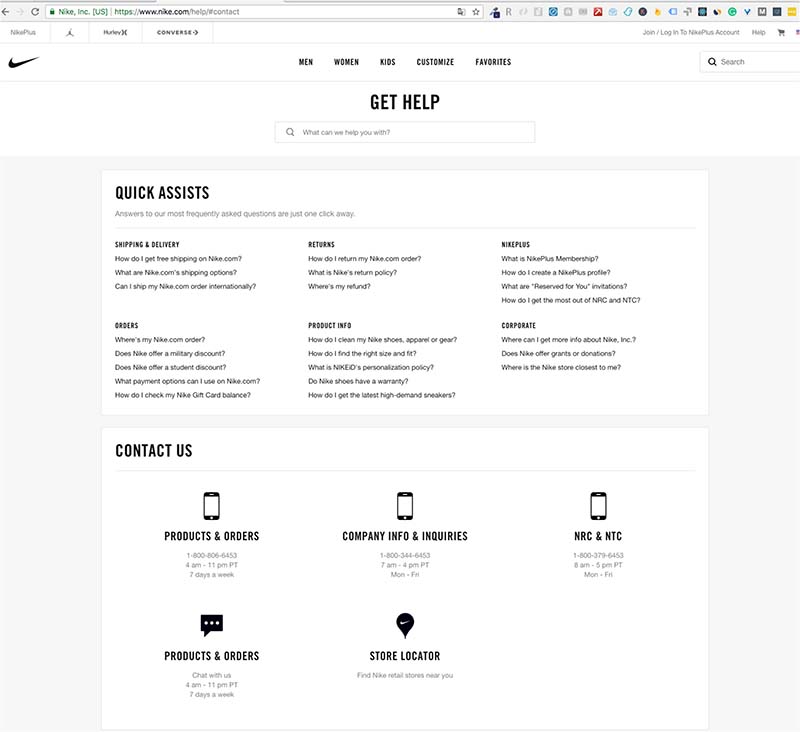
這一頁面是不變的,也是你的網頁中很少會改變的頁面。
另一個頁面的用途是你的網頁中選單的內容。
如果我們繼續用Nike的網頁當例子,這是他們的Women頁面,一個展示女性產品的頁面。
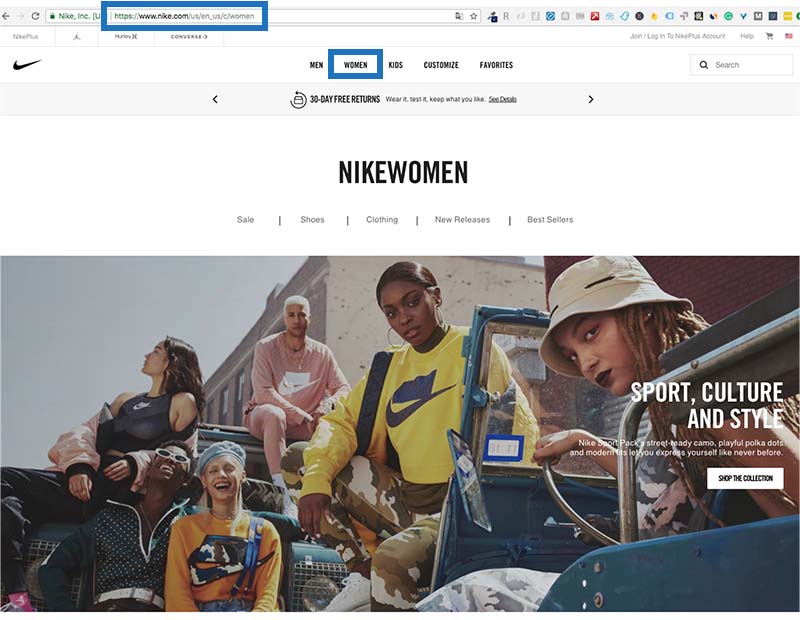
發表文章或貼文
另一方面,文章是你在你的網頁中常常會用到的東西。
舉例來說,如果你想要為你的網頁寫文章,你會使用貼文。
如果你想要一個長久的頁面,那你要設定的是網頁選單,這時要使用的是頁面。
貼文的優點是你可以分類,這樣一來你能更容易地組織你網頁中的內容。
它們很相似,但他們些微的差異點讓你能更簡單的組織你的網頁,如果你還記得之前我們提到的,Wordpress是一個內容管理系統。
新增頁面
新增頁面十分簡單。你只需要點擊以下路徑:
頁面 > 新增頁面
還有其他選項,我們會在稍後介紹它們。
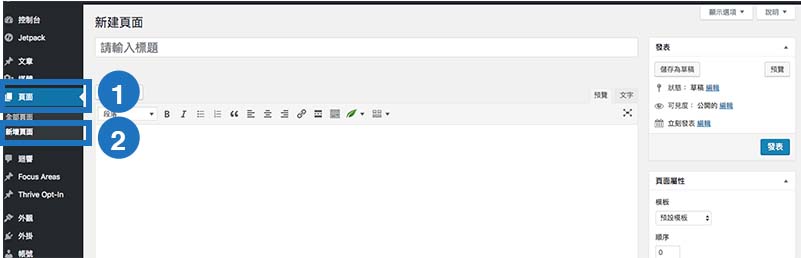
新增媒體
新增貼文與新增頁面很類似。你只需要到:
文章 > 新增文章
你會注意到,貼文有一個可以建立分類的部分。
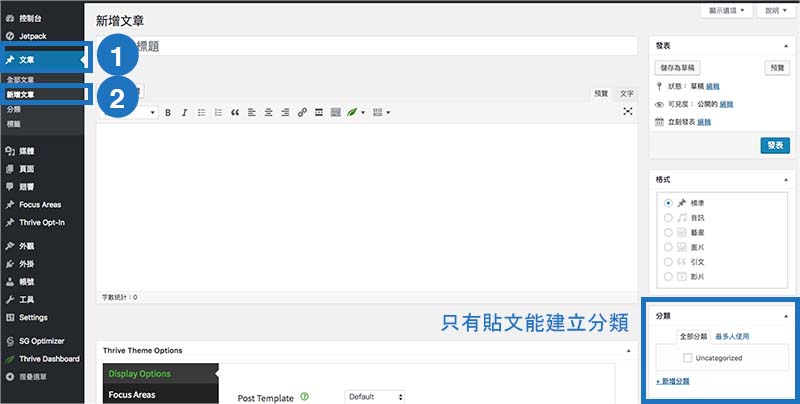
建立分類:新增分類>輸入分類名稱>新增分類
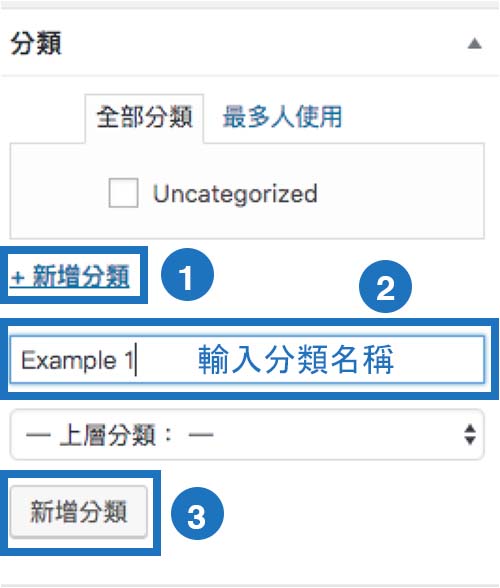
分類是什麼?
基本上,它就是一個組織你的貼文的方式。
比方說,你有一個關於健身的網頁,那你就可以將你的貼文分成下列幾個類別:
- 重訓
- 飲食
- 心肺運動
你能簡單地將你的貼文按照不同主題分類,例如:如果你有人想要知道更多關於重訓的技巧,他們可以點開你的重訓類別。
創造內容
現在你已經建立了幾個頁面和幾則貼文,你會注意到寫作介面與Word的介面類似。
因為它與Word很類似,我想要著重在幾個比較難使用的功能。
我們會透過下面這個畫面向你說明怎麼做:
輸入一個標題然後轉換到html建立功能。
我會包含另一個很重要卻容易遺漏的按鈕,英文我們稱它為Kitchen Sink,中文的介面中它叫做工具。
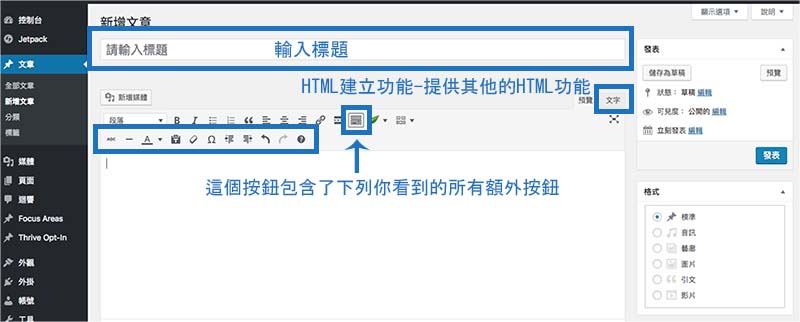
改變字型大小和標題
這是選擇你的文章框格是很重要的一步,它能顯示你文章中某些部份比其他部分重要。
WordPress有很多標題選項
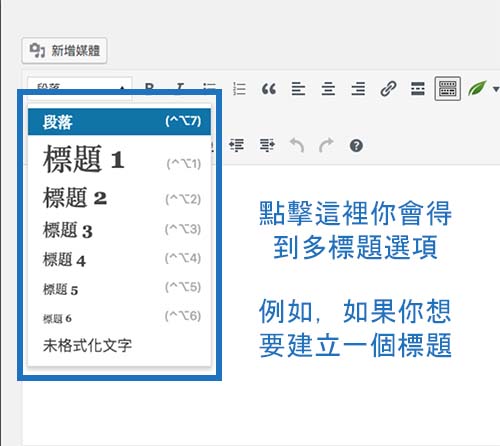
通常,一段文字越重要,你要讓它越大,這時你可能會選擇標題一或標題二。如果它沒那麼重要,你可以選擇三或四。
以下的圖片可做為簡單的例子:
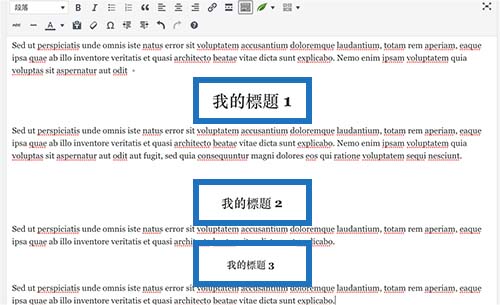
發表頁面/文章(貼文)
你會發現在你的右手邊,有幾個選項讓你能夠儲存或發表一個頁面或文章。
一篇文章還沒寫完,但你需要暫停寫作時,你可以把它儲存為草稿,還有預先設定發文的選項讓你能夠設定一個發表日期,你可以設定一篇文章要在一周後的某天發表。
更重要的是,它也預覽的選項,如果你想要校閱你的貼文或者在發表前看看發表之後的樣子,這對你來說會非常有用。
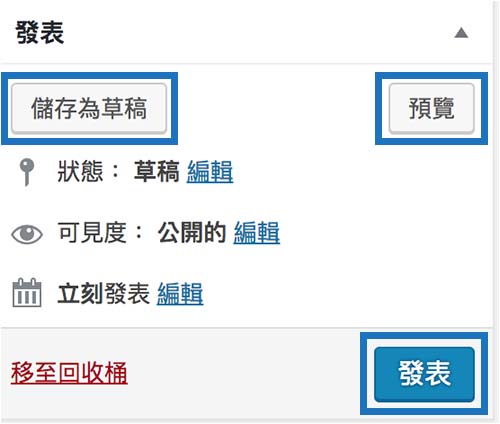
怎麼建立一個連結
這相當重要,因為連結可以讓拜訪者參考/進入其他在你網站中的頁面或其他人的網頁。
以下用紐約時報作為例子,你注意到他們怎麼引用其他在網路上的資源了嗎?
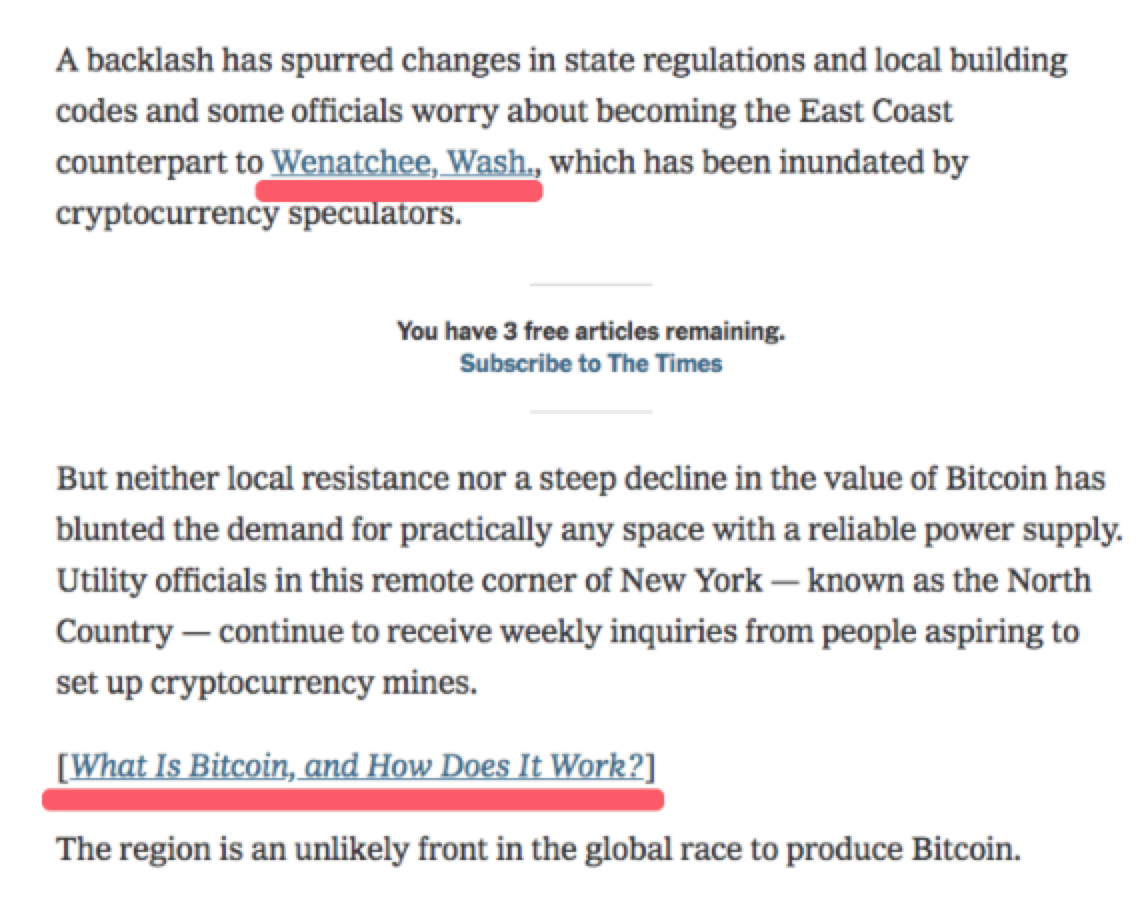
如果你正在寫一篇全新的文章,你可以透過加入你訊息來源的連結來引用一個資料來源。
另一個用法是引用一個你網頁中舊的貼文當作額外資訊。
讀者很喜歡這種東西,這可以讓他們感覺與你的內容更有共鳴。
建立連結只需要選取你想要連結的文字,點擊連結按鈕,輸入你的url後,再點擊送出就可以了
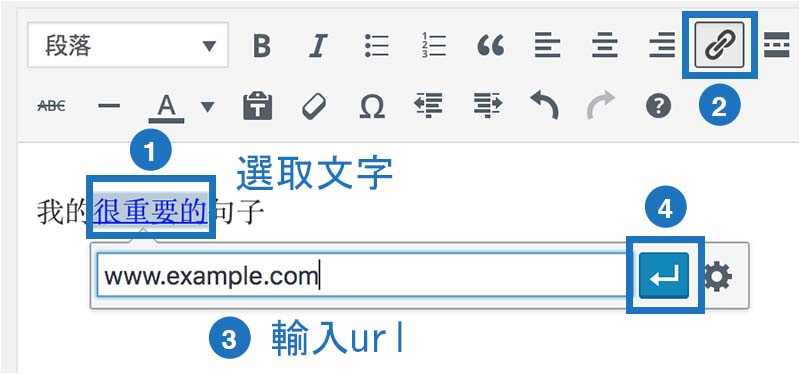
增加圖片或影片
要讓讀者與你的內容更有共鳴,你可以增加圖片或影片,而Wordpress讓這些事情都變得非常容易完成!
圖片
重要提醒:你應該從哪裡取得圖片?
我們絕不推薦從其他網頁偷取圖片。
以下是我們推薦的選項:
- 購買圖片
- 自己拍攝圖片
- 使用創作共用的圖片
關於圖片的重要提醒
pexels.com這個網站提供完全免費並且符合公共領域貢獻宣告的圖片。
以下是幾個提供免費圖片的常見網站:
如何增加圖片
在一個頁面或貼文中增加圖片,點擊新增媒體:
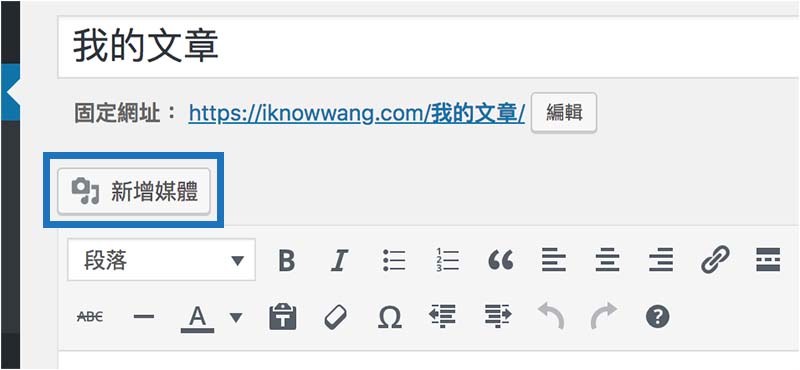
下一步:上傳檔案 > 選擇檔案
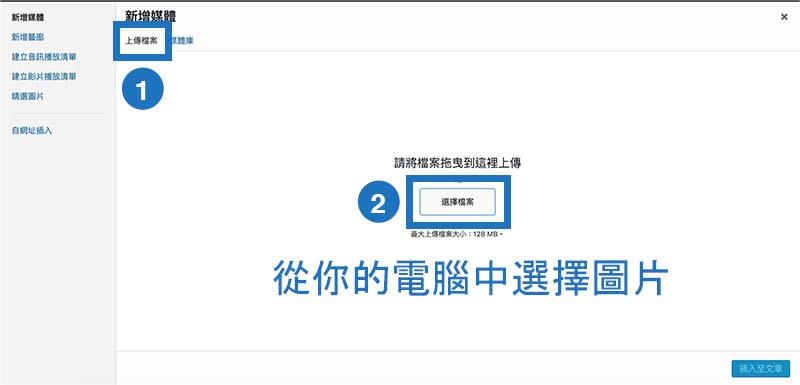
接下來,在你的右手邊,描述你的圖片,選擇擺放位置(左邊、右邊或中間),然後送出。
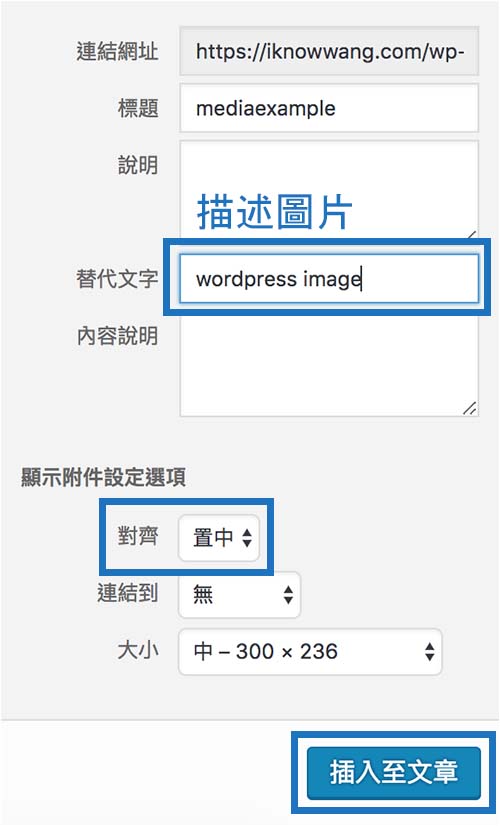
現在你的網站上就會出現圖片了:
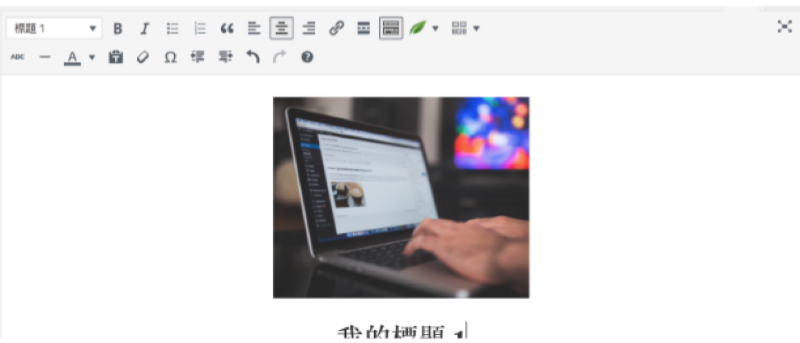
加入主題圖片
精選圖片是代表你貼文的圖片,如果你建立了一個可以讓你最新貼文顯示在頁面最上面的首頁,封面圖片將會是你放在你的內容旁邊的圖片。
如果我們用紐約時報(Wordpress用戶)當作例子,以下是幾張在他們首頁上的精選圖片。
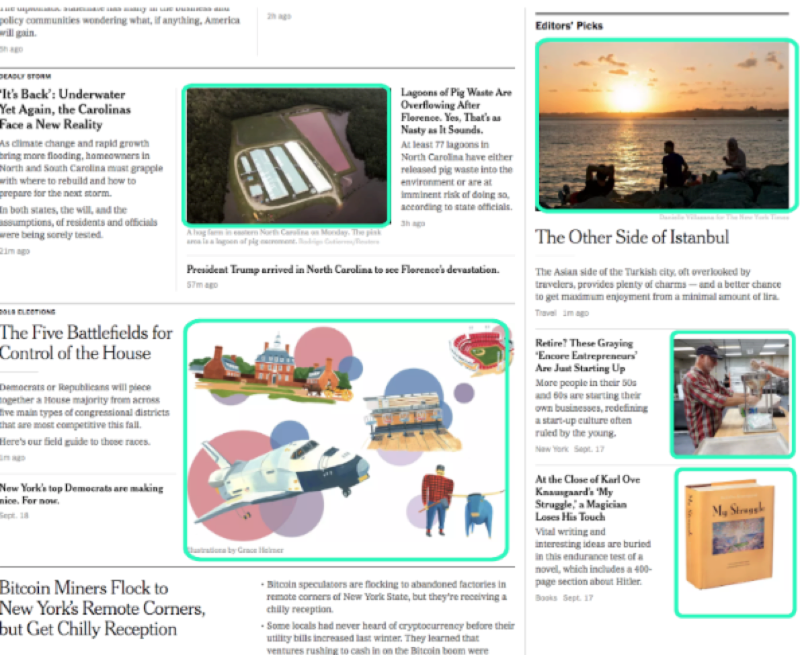
總之,有精選圖片是一個能讓你的貼文在與其他貼文組合在一起時看起來更漂亮的方式。
要新增精選圖片,只要在你的右下方,選擇設定精選圖片:
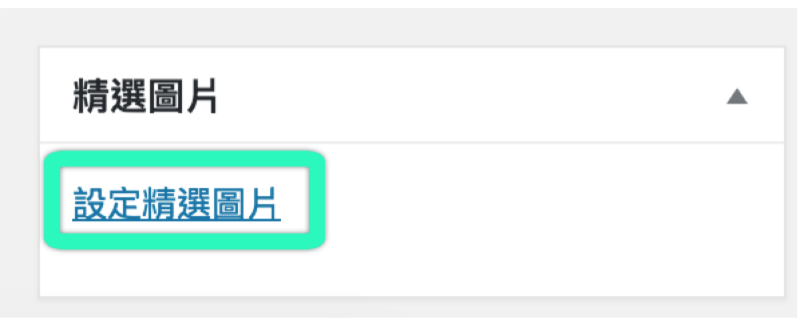
然後用和上傳一般圖片一樣的步驟就可以了。
嵌入影音媒體
以前如果你不懂HTML,加入影片非常麻煩,不過Wordpress升級後讓你能使用插入功能,這代表,如果你想要嵌入一個Youtube影片或類似的東西,你只需要在你的貼文貼上Youtube URL.
首先,去你最喜歡的影片提供平台,複製URL:

然後把URL在你的貼文或頁面中貼上後等待幾秒鐘。如果它沒有自動載入成功,先將你的頁面或貼文儲存或儲存為草稿。
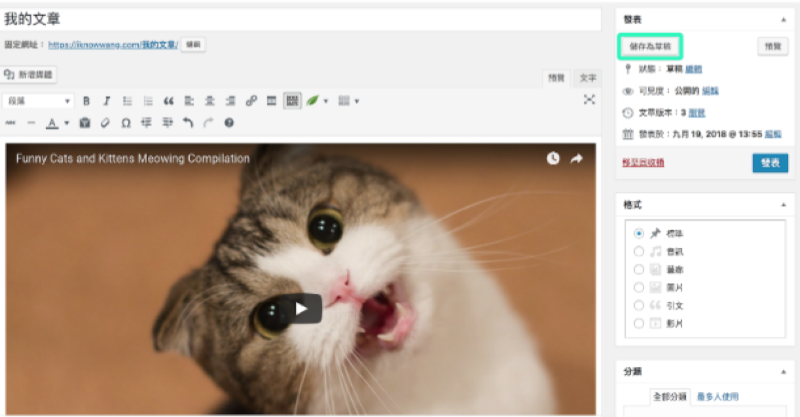
以下幾個平台,你都可以使用這個方法:
- Youtube
- DailyMotion
- 看完整清單
設定WordPress選單
為了學習如何設定Wordpress選單,我們藉由在選單中加入三個東西來做練習。
我們要將以下幾個東西加入選單中:
- 首頁連結
- 關於我們頁面連結
- 聯絡我們頁面連結
你需要花一點時間做以下這兩個頁面:
- 關於我們
- 聯絡我們
如果你已經建立好了,你會看到他們出現在你的頁面選單中。
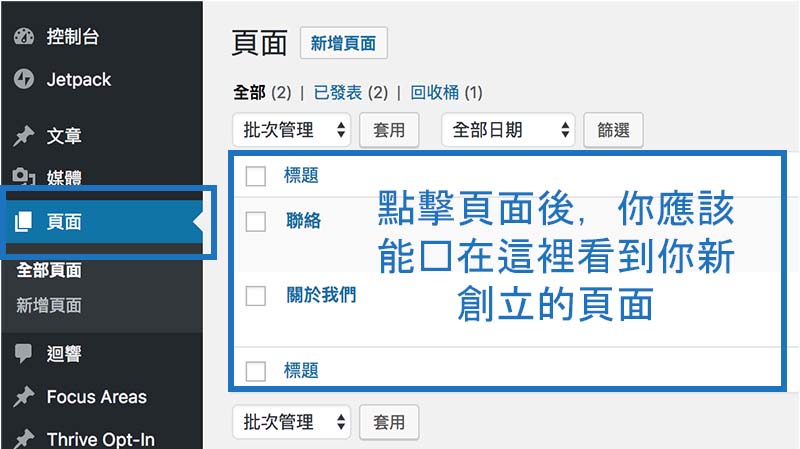
去到選單畫面的路徑:
外觀 >選單 > 為你的選單命名> 建立選單
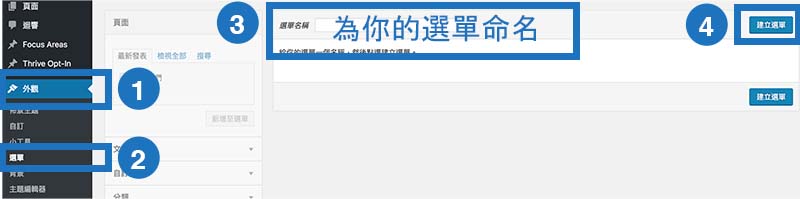
設立你的選單
這個部分比較難掌握。不是因為設定很難,而是因為每個主題都有些微的不同。
重要提醒
如果你購買了一個不同的主題,它看起來可能不會和我們下方的指令百分之百一樣。
以我們的主題當作例子,裡面用英文寫了Primary Menu,代表這是上方的選單,如果我們選擇Footer,代表的是下方的選單,你的主題可能會用不同的方式設立,試試看或者閱讀他們的指令。
選擇>檢視全部>選擇你想要加入的東西>新增至選單>選擇選單>位置>送出
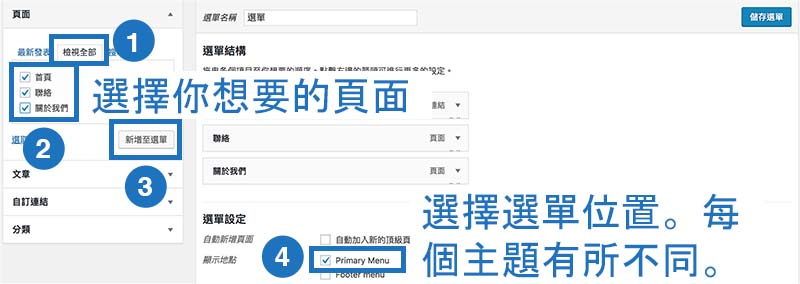
完成了!我們的網頁現在有選單了。去看看你的首頁!
網站圖示 Logo (Favicon)
圖示是拜訪者會注意到的其中一樣東西,你隨時可以更換,先找一個便宜的,大概5-20美元,便宜的都蠻好看的。
我們建議你從以下其中一個網頁找一個圖示設計師:
如何加入圖示
這取決於你的主題,所以對每個人來說會有些不同,不過增加商標的步驟都很類似,加完第一個之後,你只需要摸索一下,就可以知道如何在其他主題中加入圖示。
也就是說,我們可以提供你如何改變商標的大致觀念,不過在不同主題中加入圖示都會有些許不同。
以下是我們的步驟:
Thrive 面板>主題選項>一般設定>上傳>儲存
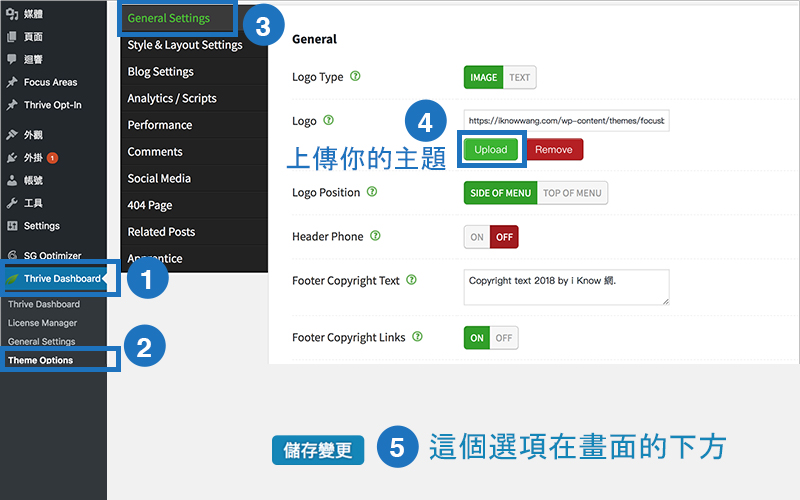
小工具
這是你的工具列裡面的工具,如果你想要廣告或推廣東西,你可以把它放在你的工具列。
以下的例子是一個受歡的旅遊部落格nomadicmatt.com:
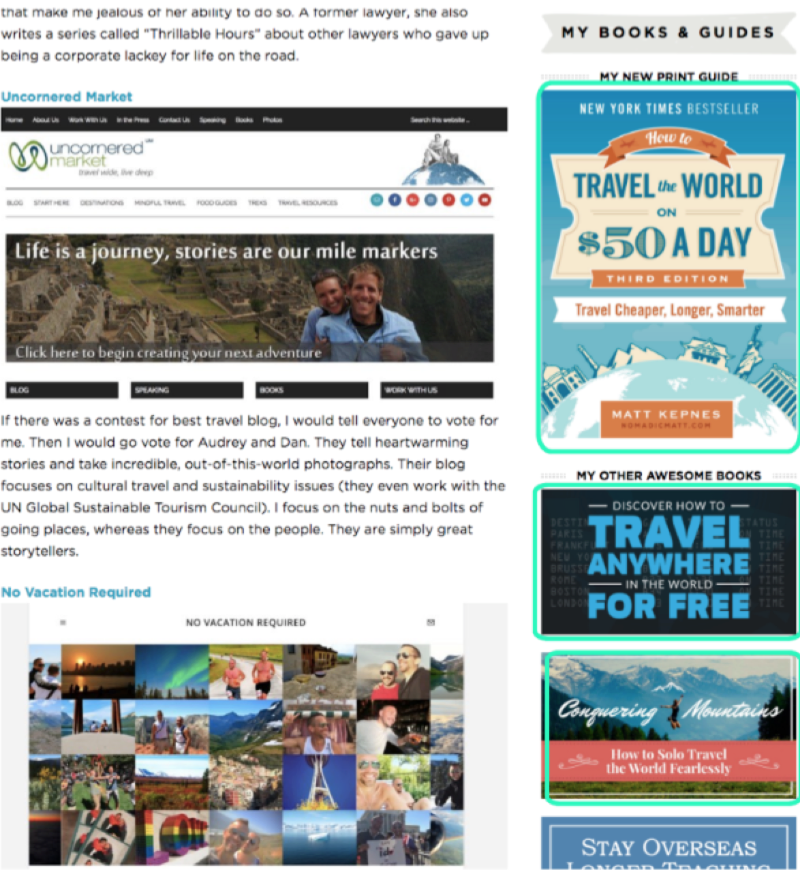
方框內的東西都可以透過小工具加入。
如何改變/加入小工具
選擇外觀>小工具>然後把你想要加入的東西拖曳並放置工具列
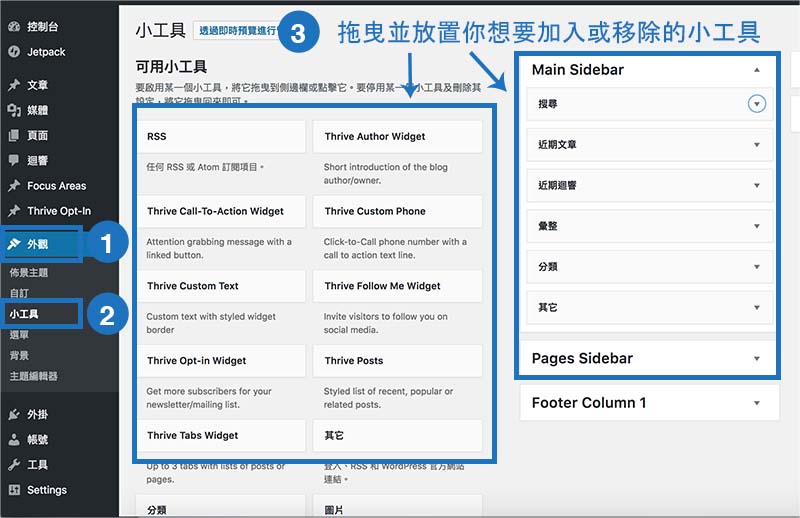
完成之後,到其中一個頁面去看看!
改變網站標題/標語
另個對改善網站排序(SEO)很好的技巧是確實填寫你的網站標題和標語所在的區域。
要填寫這些區域相當簡單。
步驟一:Settings>一般>然後輸入這些資訊
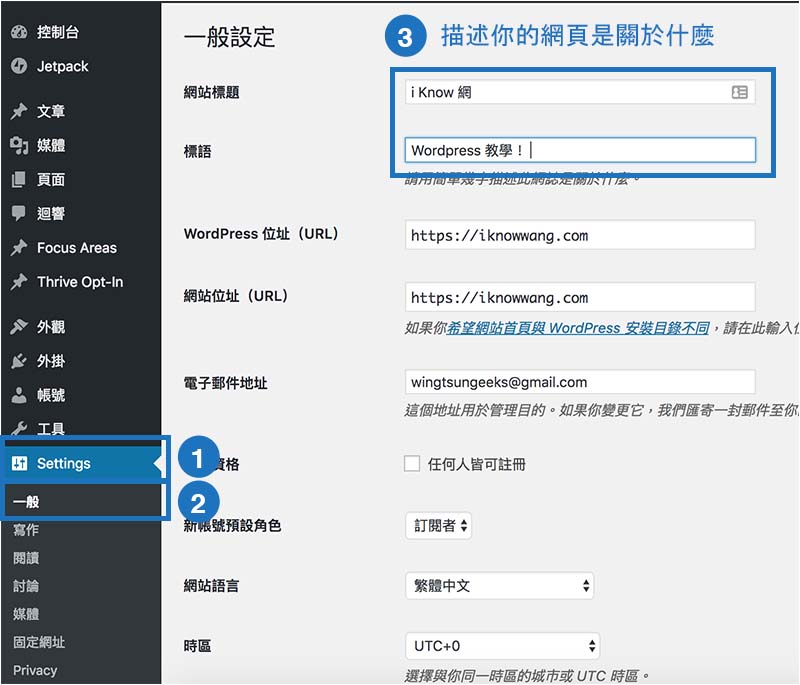
步驟二:完成後,不要忘記在下方儲存你的設定!
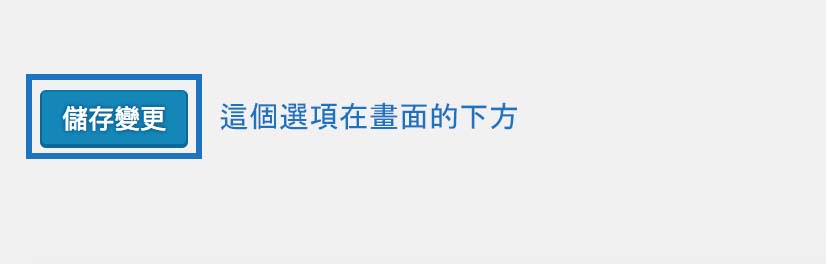
首頁設定
設立一個靜態首頁是個一個很普遍的基本練習,如果你不喜歡主題原先設定的首頁,也可以把它換掉。
你建立好你想要設定為首頁的頁面後,進到以下路徑:
Settings > 閱讀 > 靜態頁面 > 儲存變更
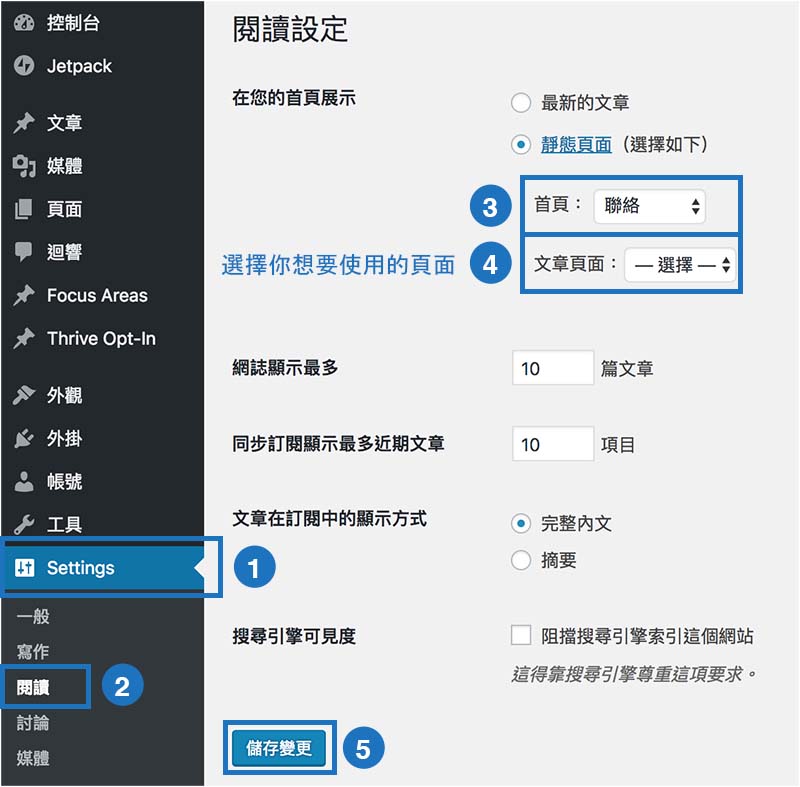
進階篇:
WordPress外掛
外掛可以增加Wordpress內的功能,如電子報或新訊息訂閱的功能,而不是所有外掛都要付費才能使用,你也可以取得免費或優質的外掛。
這讓不是那麼懂科技的用戶,能夠實踐他們的計畫,市場上有好幾千個外掛可以選擇。
安裝外掛:
路徑:外掛 > 安裝外掛
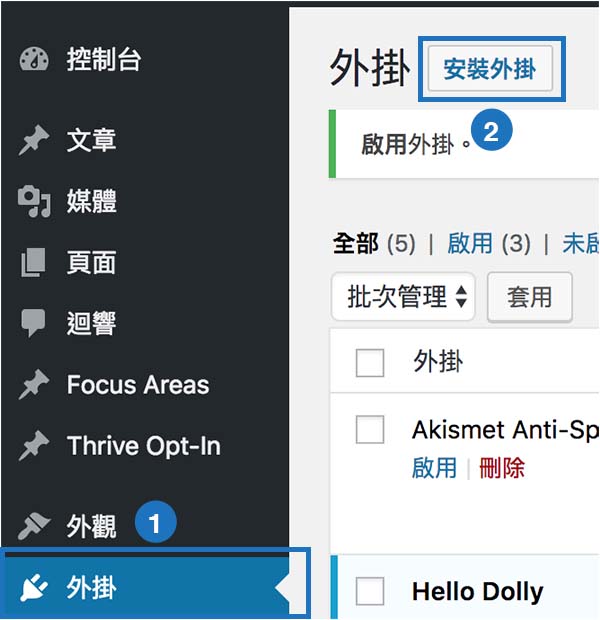
接下來,輸入你想要尋找或安裝的外掛名稱,你也可以上傳外掛的zip檔案。
重要提醒
你需要把付費或優質的外掛,用上傳zip檔的方式傳到你的網頁,不過你在Wordpress的免費倉庫並沒辦法找到這些優質的付費外掛。
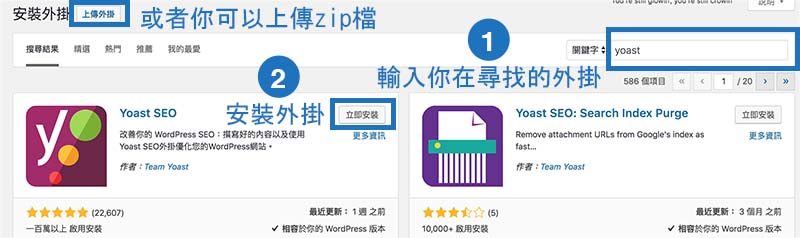
最後,啟用外掛
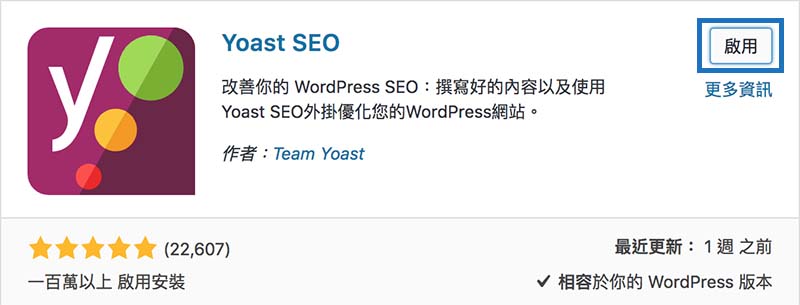
我推薦的免費外掛
- Yoast SEO – SEO協助
- Contact Form 7 – 讓別人能更容易聯絡你
- Akismet Anti-Spam – 防止垃圾留言
- Glue for Yoast SEO & AMP
- Wordfence Security – 很好的安全性外掛,然而如果他阻擋你享用的頁面,你需要whitelist他們
- Limit Login Attempts Reloaded – 另一個安全性外掛,能限制嘗試登入次數
- WP Super Cache – 緩存外掛,讓你的網站更快加載
- Really Simple SSL – 除非你的網站有安裝SSL
我建議你安裝以上我所提到的外掛
WordPress 安全性
這部分是我剛開始使用Wordpress的時候,我希望有人能給我的建議,因為要入侵一個網站相當簡單,照著以下的步驟做,我們無法保證駭客不會入侵,但會使他們更難入侵你的網站。
步驟一:替你的Wordpress安裝和虛擬主機設一個複雜的密碼,不要偷懶。
步驟二:定時更新Wordpress、主題和外掛。
大部分的時候,駭客利用免費主題和外掛來入侵網站,尤其那些受歡迎的外掛,更是他們下手的目標,這就是為什麼我們建議不要使用免費的主題,因為他們很常被入侵。
不管你何時登入你的網頁,你都會看到有幾個項目需要更新。
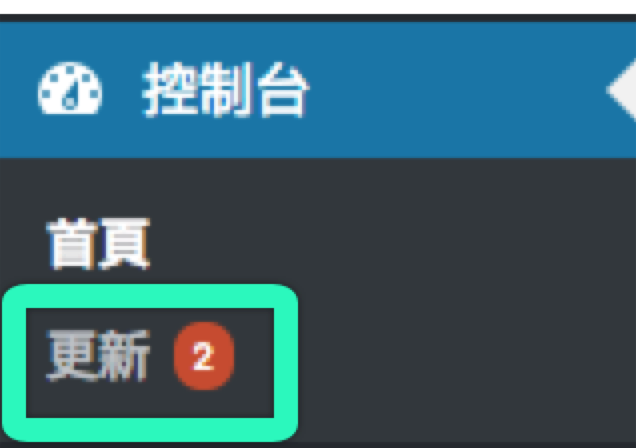
步驟三:安裝
步驟:刪除所有你沒有在使用的主題
即使一個主題不是在使用中,它還是有可能被駭入,更糟的是,駭客不只可以用不同的方式入侵,還可能在你沒有在使用的主題中暗藏病毒,讓他們變得難以尋找和清除。
路徑:外觀>佈景主題>然後選擇你想要刪除的主題
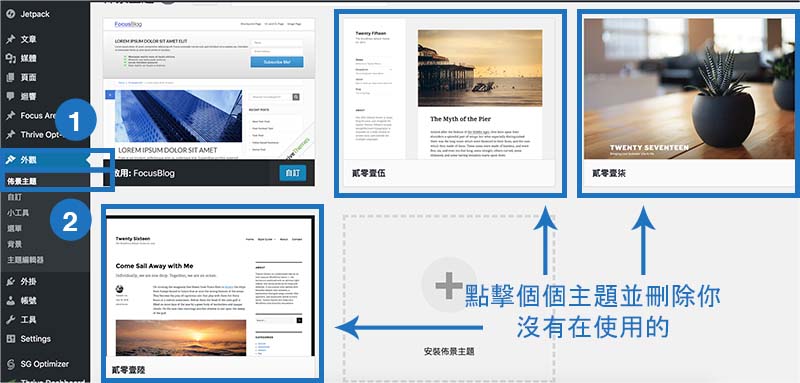
點擊主題後,按刪除。
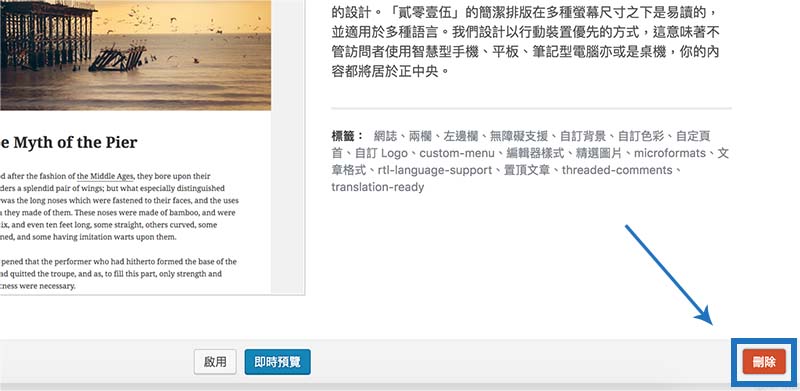
步驟四:刪除所有你沒有在用或是你的主機幫你安裝好的Wordpress外掛
例如Hello Dolly是一個幾乎沒在做事的外掛,建議你刪除他,不然駭客極有可能入侵你的網頁。
提醒:有些外掛可能在使用中,所以在刪除之前記得務必停用該外掛。